Navigating the Windows 10 Keyboard: A Comprehensive Guide to Keyboard Maps
Related Articles: Navigating the Windows 10 Keyboard: A Comprehensive Guide to Keyboard Maps
Introduction
With great pleasure, we will explore the intriguing topic related to Navigating the Windows 10 Keyboard: A Comprehensive Guide to Keyboard Maps. Let’s weave interesting information and offer fresh perspectives to the readers.
Table of Content
Navigating the Windows 10 Keyboard: A Comprehensive Guide to Keyboard Maps
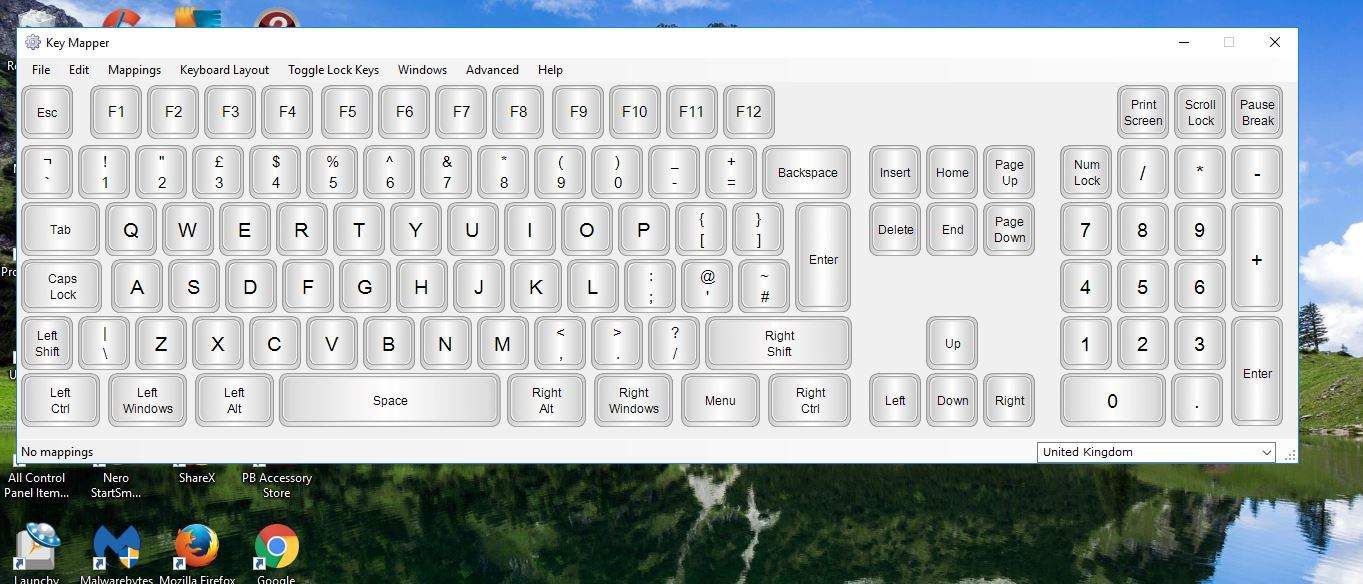
The keyboard is the cornerstone of interaction with a computer, and Windows 10, with its vast functionality, necessitates a thorough understanding of its keyboard layout. This guide explores the intricacies of the Windows 10 keyboard map, providing a detailed explanation of its layout, functionalities, and customization options.
Understanding the Windows 10 Keyboard Map
The Windows 10 keyboard map refers to the arrangement of keys on the keyboard and their corresponding functions within the operating system. This map is not merely a physical arrangement but also encompasses the virtual mapping of keys to specific actions, characters, and commands. Understanding this map is essential for navigating the operating system efficiently and maximizing productivity.
Key Components of the Windows 10 Keyboard Map
The Windows 10 keyboard map comprises various key groups, each playing a crucial role in interacting with the operating system:
- Alphanumeric Keys: These keys include letters, numbers, and punctuation marks, forming the basis of text input.
- Function Keys (F1-F12): These keys offer shortcuts for various actions, ranging from accessing help menus to controlling multimedia playback.
- Control Keys: These keys, such as Ctrl, Alt, and Shift, modify the actions of other keys, allowing for a wider range of commands and actions.
- Navigation Keys: These keys, including arrow keys, Page Up/Down, and Home/End, facilitate movement within documents and applications.
- Special Keys: These include keys like Enter, Backspace, Tab, and Spacebar, performing specific actions such as confirming input, deleting characters, moving between fields, and inserting spaces.
The Importance of Keyboard Maps
The keyboard map is crucial for several reasons:
- Efficiency: Understanding the keyboard map allows users to perform actions quickly and efficiently, reducing reliance on the mouse and increasing productivity.
- Accessibility: For individuals with physical limitations, keyboard shortcuts offer an alternative input method, enhancing accessibility.
- Customization: The ability to customize the keyboard map allows users to personalize their computing experience, tailoring it to their specific needs and preferences.
Navigating the Keyboard Map
Here’s a breakdown of key functionalities within the Windows 10 keyboard map:
- Basic Text Input: Using the alphanumeric keys, users can type letters, numbers, and punctuation marks.
- Special Characters: Combining Shift with alphanumeric keys generates uppercase letters and alternate characters.
- Shortcuts: Using Ctrl, Alt, or Shift in conjunction with other keys triggers specific actions, such as copying, pasting, saving, or closing applications.
- Navigation: Arrow keys, Page Up/Down, and Home/End facilitate movement within documents and web pages.
- System Commands: Pressing specific key combinations, like Ctrl + Alt + Delete, triggers system-level actions, such as restarting or shutting down the computer.
Customization Options
Windows 10 offers various customization options for the keyboard map:
- Keyboard Layout: Users can choose from different keyboard layouts, such as QWERTY, Dvorak, or AZERTY, based on their preferences and language requirements.
- Key Remapping: Advanced users can remap specific keys to perform different actions, customizing the keyboard to suit their workflow.
- Sticky Keys: This feature allows users to activate keys one at a time, helpful for users with mobility limitations.
- Filter Keys: This feature helps users with tremors or involuntary movements by ignoring brief or repeated keystrokes.
- Toggle Keys: This feature provides audible feedback for Caps Lock and Num Lock keys, aiding users with visual impairments.
FAQs on Keyboard Maps in Windows 10
Q1: How can I change the keyboard layout in Windows 10?
A1: To change the keyboard layout, open the "Settings" app, navigate to "Time & Language," and select "Region & language." Click on "Add a language" to add a new layout or choose an existing one from the "Preferred languages" list.
Q2: How can I remap keys in Windows 10?
A2: While Windows 10 does not offer a built-in key remapping tool, third-party software like AutoHotkey can be used to remap keys.
Q3: What are some common keyboard shortcuts in Windows 10?
A3: Common shortcuts include Ctrl + C (copy), Ctrl + V (paste), Ctrl + X (cut), Ctrl + S (save), Ctrl + Z (undo), Ctrl + A (select all), Ctrl + P (print), Alt + Tab (switch between open applications), and Windows key + D (show desktop).
Q4: Can I disable specific keys on my keyboard?
A4: While Windows 10 does not offer a direct option to disable keys, third-party software like SharpKeys can be used to disable or remap specific keys.
Q5: How can I access accessibility features for keyboard use in Windows 10?
A5: To access accessibility features for keyboard use, open the "Settings" app, navigate to "Ease of Access," and explore options like "Keyboard," "Mouse," and "Other options."
Tips for Efficient Keyboard Use in Windows 10
- Learn Common Shortcuts: Familiarize yourself with frequently used keyboard shortcuts to enhance productivity.
- Practice Typing: Regular typing practice improves speed and accuracy, leading to a smoother computing experience.
- Explore Customization Options: Experiment with different keyboard layouts, remapping options, and accessibility features to personalize your experience.
- Utilize Keyboard Shortcuts for System Actions: Learn shortcuts for tasks like restarting, shutting down, or logging off the computer.
- Use the Windows Key: The Windows key, combined with other keys, provides access to various system features and applications.
Conclusion
The Windows 10 keyboard map is an integral part of the operating system, enabling efficient and personalized interaction. By understanding the layout, key functionalities, and customization options, users can unlock the full potential of their keyboard, maximizing productivity and streamlining their computing experience. Whether you’re a seasoned user or a newcomer to Windows 10, mastering the keyboard map is a valuable skill that will enhance your interaction with the operating system.
![How to Remap Keyboard in Windows 10 in 2021 [Guide] - keyboard map - 实验室设备网](https://beebom.com/wp-content/uploads/2017/09/KeyMapper.jpg)


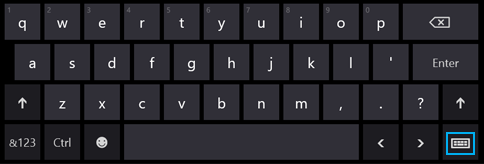
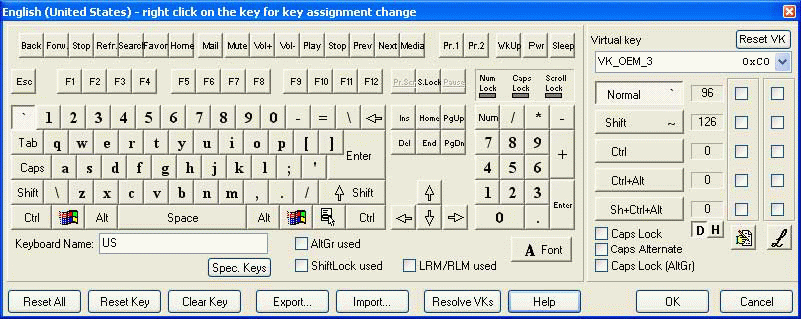

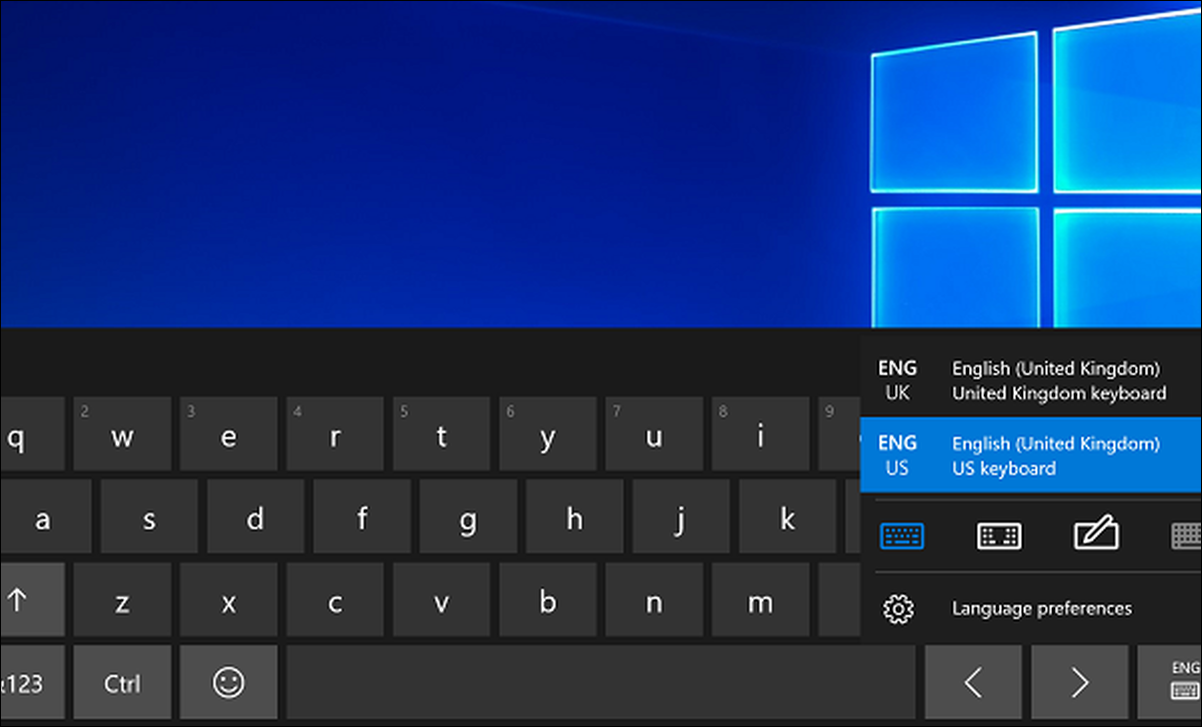
Closure
Thus, we hope this article has provided valuable insights into Navigating the Windows 10 Keyboard: A Comprehensive Guide to Keyboard Maps. We appreciate your attention to our article. See you in our next article!