Navigating Networks with Ease: A Comprehensive Guide to Mapping Network Drives in Windows 7
Related Articles: Navigating Networks with Ease: A Comprehensive Guide to Mapping Network Drives in Windows 7
Introduction
In this auspicious occasion, we are delighted to delve into the intriguing topic related to Navigating Networks with Ease: A Comprehensive Guide to Mapping Network Drives in Windows 7. Let’s weave interesting information and offer fresh perspectives to the readers.
Table of Content
Navigating Networks with Ease: A Comprehensive Guide to Mapping Network Drives in Windows 7
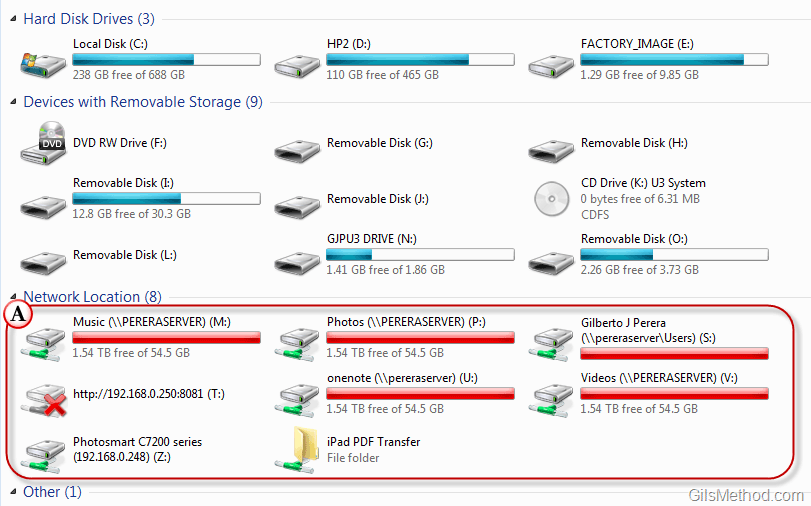
In the digital age, seamless access to shared resources is paramount. Whether collaborating on projects, accessing company files, or simply sharing documents with family members, the ability to connect to remote computers and access their files effortlessly is essential. Windows 7 offers a powerful feature known as "mapping a network drive," which simplifies this process, effectively creating a virtual link between your computer and a remote location.
Understanding the Concept of Mapping a Network Drive
Mapping a network drive essentially creates a virtual connection between your Windows 7 computer and a shared folder on another computer within your network. This connection assigns a drive letter (like "Z:" or "X:") to the remote folder, making it appear as a regular drive on your computer. This virtual link allows you to access the shared files and folders as if they were stored locally on your own machine.
The Advantages of Mapping Network Drives
-
Simplified Access: Mapping a network drive eliminates the need to constantly browse through network locations or remember complex file paths. By assigning a drive letter, you can access shared resources with a simple click, just like accessing any other drive on your computer.
-
Enhanced Productivity: Streamlined access to shared files and folders significantly improves workflow, especially when collaborating on projects or accessing frequently used data.
-
Centralized File Management: Mapping a network drive allows you to manage files and folders stored on a remote computer as if they were on your local machine. This centralized access simplifies file organization and management, especially for shared documents or collaborative projects.
-
Enhanced Security: Network drives can be configured with specific access permissions, ensuring that only authorized users can access the shared files and folders. This enhances data security and prevents unauthorized access.
Step-by-Step Guide to Mapping a Network Drive in Windows 7
-
Open "Computer" or "My Computer": Locate and open the "Computer" or "My Computer" icon on your desktop or in the Start menu.
-
Navigate to "Map Network Drive": In the "Computer" window, click on "Map Network Drive" located under the "Computer" tab. Alternatively, right-click on "Computer" and select "Map Network Drive" from the context menu.
-
Enter the Network Path: In the "Map Network Drive" dialog box, enter the path to the shared folder you wish to map. The path typically starts with "" followed by the name of the computer hosting the shared folder. For example, "serversharedfolder".
-
Choose a Drive Letter: Select an available drive letter from the dropdown menu. Avoid using drive letters already assigned to local drives on your computer.
-
Connect with Credentials (Optional): If the shared folder requires authentication, enter your username and password in the "Connect using different credentials" section.
-
Configure Options:
- Reconnect at Logon: Check this box to automatically reconnect to the network drive every time you log in to Windows.
- Connect to a different network drive: This option allows you to map multiple network drives.
- Remember my credentials: Check this box if you want Windows to remember your credentials for future connections.
-
Finish: Click "Finish" to complete the mapping process.
Additional Tips for Mapping Network Drives
-
Use the "Connect to a Network Drive" Shortcut: Windows 7 provides a shortcut for mapping network drives. Search for "Connect to a Network Drive" in the Start menu and select the relevant option.
-
Verify Network Connection: Ensure a stable network connection before mapping a network drive. A weak connection can lead to errors and slow access times.
-
Check Sharing Permissions: Make sure the shared folder on the remote computer is configured to allow access to your user account.
-
Manage Network Drive Properties: Right-click on the mapped network drive in "My Computer" to access its properties. You can customize settings such as the connection type, security permissions, and drive letter.
-
Disconnect Network Drives: To disconnect a mapped network drive, right-click on the drive in "My Computer" and select "Disconnect".
Troubleshooting Common Mapping Issues
-
Incorrect Path: Double-check the network path to ensure it is accurate. Use the "" symbol correctly and verify the name of the shared folder.
-
Access Denied: If you receive an "Access Denied" error, check the sharing permissions on the remote computer. Make sure your user account has permission to access the shared folder.
-
Network Connection Issues: Verify your network connection is stable and active. Restart your computer and the router if necessary.
-
Incorrect Credentials: If you need to enter credentials, ensure you are using the correct username and password.
Frequently Asked Questions (FAQs)
-
Can I map multiple network drives? Yes, you can map multiple network drives to different shared folders on your network.
-
How do I disconnect a mapped network drive? Right-click on the mapped drive in "My Computer" and select "Disconnect".
-
Can I map a network drive to a folder on my own computer? No, you cannot map a network drive to a folder on your local computer. Mapping a network drive creates a connection to a remote computer.
-
What happens to my mapped drives when I log off? If you checked the "Reconnect at Logon" option, your mapped drives will automatically reconnect when you log back in. If not, you’ll need to manually map them again.
Conclusion
Mapping network drives in Windows 7 is a simple yet powerful feature that significantly enhances file access and collaboration within a network environment. By following the steps outlined in this guide, you can easily connect to shared resources and enjoy the benefits of centralized file management, streamlined access, and enhanced security. Remember to troubleshoot any issues using the provided tips and FAQs to ensure a smooth and efficient network drive experience.

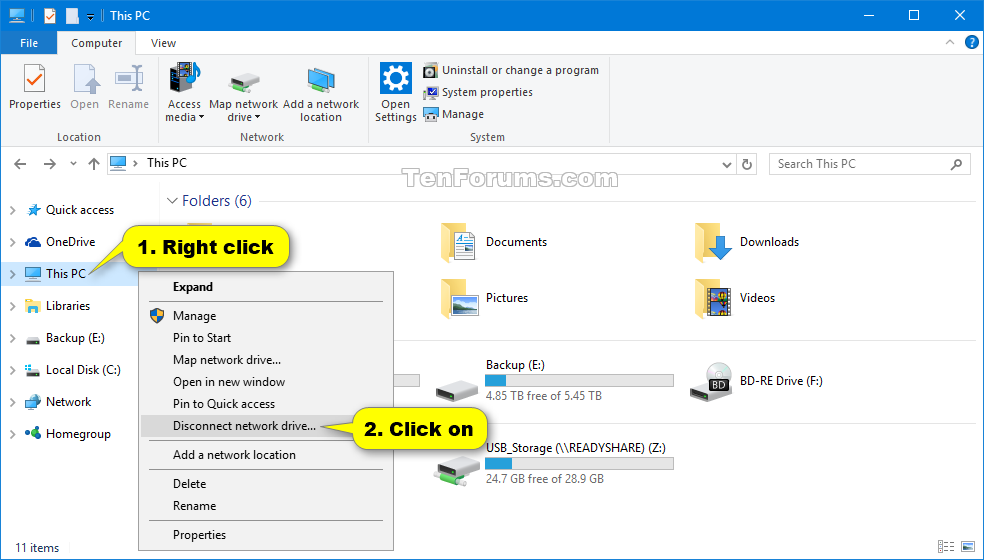

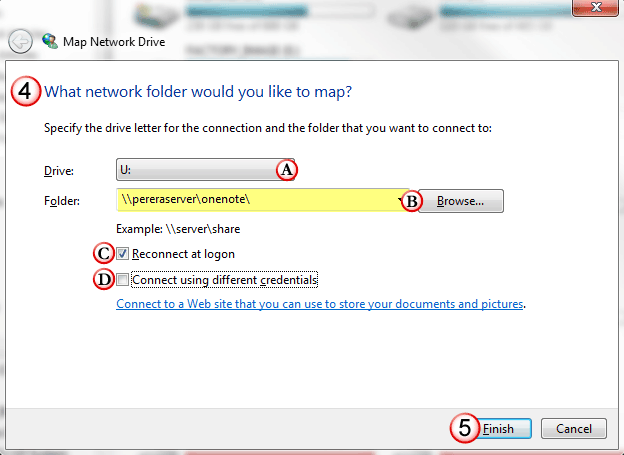
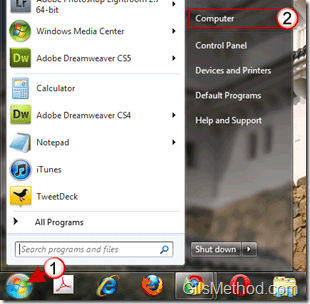
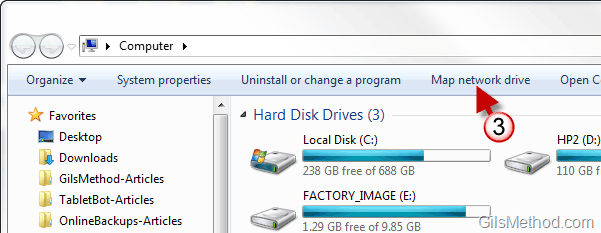
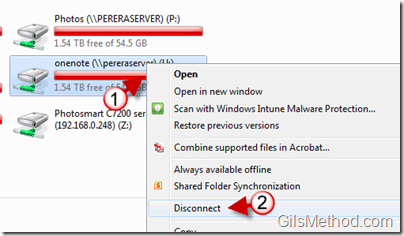

Closure
Thus, we hope this article has provided valuable insights into Navigating Networks with Ease: A Comprehensive Guide to Mapping Network Drives in Windows 7. We appreciate your attention to our article. See you in our next article!